MIDI Pattern Editing
A pattern is a small piece of MIDI music. It typically has a size that makes sense in musical terms (eg. a bar, two bars, or even a verse).
The most important feature of the pattern editing concept is that there can be multiple instances of a pattern, and changing the pattern will change all instances. For example: you can change a pattern-based track's drum beat by changing just a few notes.
A plain MIDI track editor's MORE menu has an Enable Patterns option which turns the track into a pattern track. Alternatively, you can use the Add Track menu's Add MIDI Track option to create a new pattern-enabled MIDI track (make sure to set the Type box to '.mpt').
A pattern-enabled MIDI track features a Pattern Bar above the track's MIDI editor. Here you can add and move patterns.
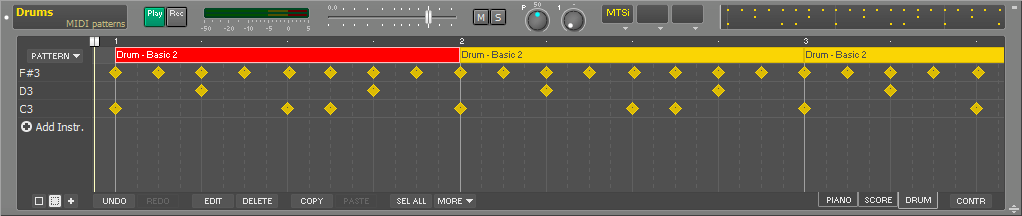
Adding Patterns
To create a new pattern click the PATTERN button and choose New Pattern. If something is selected in the track editor the new pattern will match this area, and any selected notes will be moved to the new pattern. If nothing is selected a new pattern will be created at the current transport position.
The PATTERN button also provides access to preset patterns. Clicking one adds it at the current transport position. Alternatively you can drag-and-drop presets to the Pattern Bar. You can create your own preset patterns using the Pattern Editor.
Tip: you can create a new pattern by dropping MIDI or audio on the Pattern Bar.
Editing the pattern arrangement
All editor buttons (Edit, Delete, Copy, Paste etc.) work as expected when one or more patterns are selected in the Pattern Bar. You can select a single pattern by clicking it. Additional patterns can be selected by clicking while pressing the Ctrl key (Windows) / Command key (Mac) key.
A new instance of the selected pattern(s) can be created in three ways:
- Drag the pattern while keeping the Ctrl key (Windows) / Option key (Mac) down copies the pattern.
- Use copy-and-paste.
- Use the Repeat option.
The track editor can be used as if it's an ordinary MIDI track. Patterns that are in the selected area will be moved/removed when the selected area is moved/deleted.
Editing individual notes is also possible. If a note that belongs to a pattern is modified the modifications will be remembered and they'll be applied again if the pattern itself is changed using the Pattern Editor. This works in an additive manner: the offsets will be added to the note's position, duration, pitch and velocity.
When a pattern is selected the EDIT button will invoke the Pattern Editor. Alternatively you can double-click a pattern.
Pattern Editor
The Pattern Editor can be used to edit a pattern.
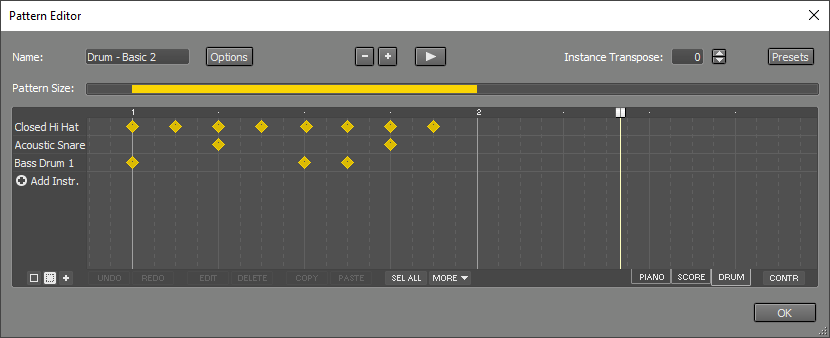
Any edits will be applied to the track immediately. You can use the Play button to loop the pattern, so you can hear the results of your edits live.
The Name box contains the name of the pattern. All instances of the pattern share the same name. This name doesn't mean anything to the program, ie. changing it to another pattern's name won't make the two patterns identical. Using the same name for different patterns obviously is a bad idea.
The Pattern Size bar determines the size of the pattern as it will appear in the track's editor.
The Options button will bring up a menu with these items:
- Color: The color of this pattern (applies to all instances)
- Clone: Create a new Pattern that is identical to this one. All other instances of the original pattern will remain untouched if you edit this one.
- Reset events for this instance: clears all changes that have been made to this instance's events using the track editor.
- Import: Import a pattern from a MIDI file.
- Export: Export the pattern to a MIDI file.
Instance Transpose can be used to transpose this instance by a number of semitones. If, for example, the pattern is in C, you can use this feature to transpose a couple of instances to F or G.