Transferring Songs
Both MultitrackStudio (Windows/Mac) and MultitrackStudio for iPad can export songs as .zip files, and import them.While MultitrackStudio is largely the same on all platforms, there are some things to consider:
- 3rd party plugins may not be available (see MIDI Instrument and MIDI Effect substitutes).
- The SoundFont Player is available on Mac and iPad only.
- MultitrackStudio for iPad lacks some features (see Exporting to MultitrackStudio for iPad).
MIDI Instrument and MIDI Effect substitutes
Exported songs may use plugins that aren't available on a different device. There can be several reasons for this:- The plugin isn't available for this platform. Windows doesn't support AU plugins, iPad doesn't support CLAP or VST plugins.
- The plugin isn't installed and you can't or don't want to install it.
- The plugins aren't compatible between platforms. This can happen with AU plugins for Mac and iPad, for example. Plugin developers can choose to make their Mac and iPad versions compatible with each other, but this isn't always the case.
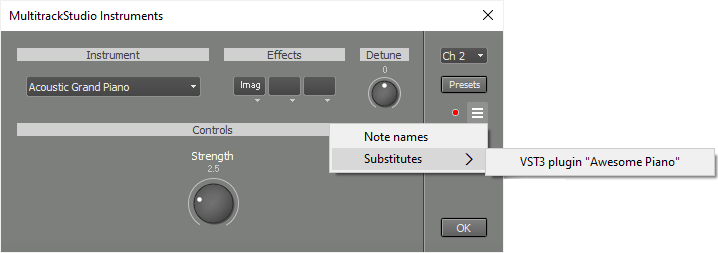 |
Missing instruments are a major problem because you can't hear the track at all. MultitrackStudio lets you use a substitute on the current device while keeping the settings from the other device too:
- Click the slot's down arrow to pop up the selector menu, and select an instrument.
- The instrument's Options menu now has a 'Substitutes' section. The original (missing) instrument appears there.
- When you move the song back to the original device you'll initially see the instrument you picked on the second device. You can use the Options menus of the affected instruments to load the substitute.
- The actual instrument and the substitute have now changed place. So if you move the song to the second device again you can pick the substitute you chose before.
Exporting to MultitrackStudio for iPad
Zipped MultitrackStudio songs can be imported in MultitrackStudio for iPad, provided you take care of a couple of things:
- MIDI tracks containing multiple streams (instruments) are not supported. Click the track's file name box and choose 'Split streams' first.
- Song sample rate can't be higher than 48 kHz.
- There can't be more than 16 tracks (64 if the Pro Extension is present).
- Total number of effect slots and Effect Return sections is limited, depending on iPad size. In addition, using Groups or multichannel audio output takes one of the spaces for slots/Effect Return sections.
- No CLAP / VST plugins, no macOS AU plugins.
- No Multi Instrument, Sampler or Wheel Organ instruments.
- No Doubler, Exciter, Mid/Side Effect, Multi Effect, Parallel Effect or Stereo Effect audio effects.
- No MIDI Multi Effect.
- Sidechain effects don't have a slot that processes the sidechain input signal.
Note: some features require the Pro Extension to be present.
The zip file can be moved to iPad using iTunes File Sharing or DropBox etc.
Using Mac / iPad Universal Clipboard
If you've set up your Mac and iPad to use the Universal Clipboard (*) you can copy/paste data between MultitrackStudio on the Mac and MultitrackStudio for iPad.- Songs: The Mac 'Export Song' / 'Import Song' options will copy / paste if you press the Option key while clicking. The corresponding iPad dialogs have Copy or Paste options.
- Audio/MIDI: You can use the track editor COPY and PASTE buttons. Alternatively you can paste in the 'Import Audio/MIDI File' dialog, so a new track is created.
- Audio/MIDI files can be copied in Finder and pasted in a track in MultitrackStudio for iPad. Alternatively you can paste them in the 'Import Audio/MIDI File' dialog, so a new track is created for the file.
- SoundFont files can be copied in Finder and pasted in MultitrackStudio for iPad's SoundFont Player.
- Patchmap files can be copied in Finder and pasted in MultitrackStudio for iPad's External MIDI Instrument.
- Presets can be copy-and-pasted between iPad and Mac just like songs using the Import/Export buttons in the Preferences window.
(*) In short: enable WIFI, Bluetooth and Handoff. Both devices must use the same iCloud account.